Hướng dẫn kết nối Google Search Console với Google Analytics
Bạn có muốn biết website của mình đang hoạt động hiệu quả ra sao trên Google Search không?
Công cụ Google Search Console cho phép bạn theo dõi “sự hiện diện” của website trong số các kết quả tìm kiếm của Google. Bạn có thể phân tích thứ hạng SEO cùng với các dữ liệu phân tích khác bằng cách liên kết tài khoản Google Analytics với Google Search Console. Và trong bài viết này, Khóa học SEO Á Âu sẽ hướng dẫn bạn các bước thực hiện cụ thể.
Về Google Search Console
Nếu bạn đã từng biết qua “Google Webmaster Tools” thì bạn có thể đã biết Google Search Console là gì. Từ khi Google Webmaster Tools (GWT) trở thành một công cụ thiết yếu cho nhiều loại đối tượng khác nhau bên cạnh những nhà quản trị website – chẳng hạn như các chuyên gia về marketing, các người làm SEO, các nhà phát triển ứng dụng, các chủ doahh nghiệp, các nhà thiết kế… Google đã đổi cho nó một cái tên mang tính khái quát hơn đối với các nhóm người dùng đa dạng của họ.
(Nguồn ảnh: Internet)
Còn nếu bạn chưa từng nghe qua GWT hay Google Search Console thì đây là một công cụ miễn phí cung cấp cho bạn rất nhiều thông tin hữu ích về website của bạn cùng những người đã truy cập nó. Bạn có thể sử dụng GSC để khám phá xem có bao nhiêu người đang ghé thăm website của mình, họ tìm thấy website của bạn từ đâu, liệu đối tượng truy cập website trên điện thoại di động nhiều hơn hay máy tính để bàn nhiều hơn, và những trang nào trên website được truy cập nhiều nhất. Nó cũng có thể hỗ trợ bạn trong việc tìm kiếm và khắc phục các lỗi trên website, nhập sơ đồ trang sitemap, tạo và kiểm tra file robots.txt.
Về Google Analytics
Bạn có bị lúng túng – hoặc thậm chí là “sợ” Google Analytics không?
Tin tốt là bạn không hề đơn độc. Google Analytics thật sự vô cùng phức tạp.
(Nguồn ảnh: Internet)
Công cụ này cung cấp một cái nhìn rất sâu về hiệu suất website và/hoặc ứng dụng của bạn. Nó có liên kết với tất cả sản phẩm marketing của Google (bao gồm Google Ads, Data Studio và Search Console), điều này khiến nó trở thành một lựa chọn phù hợp cho bất kỳ ai sử dụng nhiều công cụ khác nhau của Google.
Nếu bạn muốn có được nhiều thông tin – và có thời gian cùng kỹ năng để phân tích và xử lý chúng thì Google Analytics là một lựa chọn tuyệt vời. Rõ ràng để thuần thục được GA thì bạn cần phải hiểu được các tính năng của nó, chạy và duy trì các chiến dịch và nếu muốn tận dụng được các dữ liệu kết quả, chúng ta cần có cả thời gian và kinh nghiệm.
Cách kết nối Google Search Console với Google Analytics
Google Analytics và Google Search Console trông có vẻ như chúng cung cấp những thông tin giống nhau. Tuy nhiên, có một số khác biệt quan trọng giữa hai công cụ này.
GA mang đến cho bạn nhiều thông tin hơn về những ai đang truy cập website của bạn – bạn đang có bao nhiêu lượt khách, họ đến website của bạn từ đâu, họ dành bao nhiêu thời gian ở trên website, và những người này đang đến từ các khu vực địa lý nào.
Còn GSC chủ yếu tập trung cung cấp những thông tin chuyên sâu hơn – những đối tượng nào đang trỏ liên kết về website của bạn, website có bị “dính” malware hay các lỗi nào khác không, và website đang được xếp hạng cho những từ khóa nào trong các kết quả tìm kiếm.
GA và GSC không trình bày thông tin theo những cách giống nhau. Để khai thác được tối đa những thông tin được đưa ra bởi GSC và GA, bạn có thể kết nối hai tài khoản này lại với nhau. Việc liên kết hai công cụ này sẽ kết hợp dữ liệu từ cả hai nguồn để cung cấp cho bạn thêm các báo cáo mà bạn chỉ có thể có được khi thực hiện việc đó.
Dưới đây là các bước thực hiện:
Bước 1 – Nhập website vào Google Search Console
Nếu bạn đang khởi tạo một tài khoản Search Console, bạn cần truy cập vào công cụ này, sau đó nhấp vào “Add Property”. Sau đó thêm tên miền của website hoặc tiền tố (prefix) của địa chỉ URL của nó.
(Nguồn: Internet)
Tiếp đến, bạn cần chứng minh rằng bạn là chủ sở hữu của website này.
(Nguồn: Internet)
Trong Search Console thì việc xác minh quyền sở hữu này là điều tất yếu. Bạn có thể hoàn thành việc này bằng một số cách phổ biến như:
- Upload một file HTML
- Sử dụng HTML tag
- Lựa chọn nhà cung cấp tên miền (domain name provider)
- Google Analytics
- Google Tag Manager
- Upload một file HTML:Đây là kỹ thuật được Google ưa thích. Google sẽ cungc ấp cho bạn một tập tin mà bận cần tải lên website của mình. Sau đó, bạn sẽ xác minh file được tải lên này và xác nhận quyền sở hữu. Vấn đề duy nhất của cách làm này đó là file đó có thể dễ dàng bị gỡ bỏ bởi bất kỳ ai có quyền truy cập (access) vào website của bạn. Chẳng hạn như các nhà phát triển web cũng có thể vô tình xóa nó đi.
- Sử dụng thẻ HTML tag:Search Console cung cấp cho bạn một thẻ (tag) để đặt lên website. Khi đã đặt xong, Google có thể xác nhận quyền sở hữu của bạn. Tuy nhiên, cũng giống với cách tải lên file HTML ở trên, ai đó có thể vô tình xóa đi thẻ HTML này khi thực hiện một số thay đổi trên trang, và bạn sẽ bị mất đi “liên kết”.
- Lựa chọn nhà cung cấp tên miền:Bạn sẽ lựa chọn một nhà cung cấp từ danh sách menu. Nếu bạn không rõ về cách tìm hosting của domain thì Google cũng có những hướng dẫn để hỗ trợ bạn.
- Google Analytics: Nếu sử dụng Google Analytics thì bạn có thể xác minh quyền sở hữu bằng tracking code của GA có liên kết với website. Ngoài ra bạn cũng cần được phân quyền “Edit” đối với website sử dụng mã theo dõi này. Khi đó, bạn chỉ cần nhấp xác minh và hai tài khoản GA và GSC sẽ được tích hợp với nhau.
- Google Tag Manager:Để thực hiện cách này, bạn cần sử dụng đoạn mã của vùng chứa (container snippet) và được phân quyền “Manage” trong Google Tag Manager. Nếu đáp ứng được những điều kiện này, bạn có thể nhấp vào nút xác minh và chúng ta đã sẵn sàng để chuyển sang bước tiếp theo.
Để biết thêm thông tin cụ thể về quá trình xác minh này, bạn có thể tham khảo tại trang hỗ trợ của Google:
https://support.google.com/webmasters/answer/9008080?hl=vi
Bước 2 – Thêm mã Google Analytics vào website
Đăng nhập vào tài khoản Google Analytics của bạn và nhấp vào mục “Admin” ở phía dưới thanh menu bên trái.
(Nguồn: Internet)
Lựa chọn đúng đối tượng ở phần “Accout” và “Property”, sau đó nhấp vào mục “Tracking Info” ở cột “Property”.
(Nguồn: Internet)
Tiếp tục chọn “Tracking Code” trong số các tùy chọn bên dưới mục “Tracking Info” để lấy đoạn mã theo dõi cho website.
(Nguồn: Internet)
Giao diện dưới đây sẽ xuất hiện, bạn sẽ nhìn thấy một khung (box) chứa nhiều dòng code. Hãy chắc chắn rằng bạn đã sao chép toàn bộ đoạn mã này, bắt đầu từ phần <script> cho đến hết phần </script>.
(Nguồn: Internet)
CHÚ Ý: Một số hệ thống CMS có các theme cố định đã bao gồm một plug-in Google Analytics được tích hợp sẵn. Bạn chỉ cần nhập Tracking ID của GA vào các plug-in này để hoàn tất thiết lập Analytics. Khi đó, bạn chỉ cần copy Tracking ID bắt đầu bằng “UA-” nằm ở đầu trang. Mỗi đối tượng (property) Google Analytics được tạo bên trong tài khoản của bạn đều sẽ được gán cho một Tracking ID duy nhất. Hãy chắc chắn rằng bạn sử dụng đúng Tracking ID hoặc Tracking Code cho từng tên miền.
Khi đã có được Tracking Code rồi, bạn đã sẵn sàng để cài đặt. Hãy đăng nhập vào CMS và lấy HTML code của website. Đoạn script này thường nằm ở đầu website ngay trước phần thẻ </head> xuất hiện trên mỗi trang mà bạn muốn theo dõi. Ngoài ra, cũng cần đảm bảo rằng bạn kiểm tra thiết lập của hệ thống CMS để xác nhận cài đặt phù hợp.
Bước 3 – Kết nối Google Search Console với Google Analytics
Việc liên kết GSC với GA làm cho việc thấu hiểu sự tác động của thứ hạng cùng những từ khóa cụ thể đến hiệu quả về mặt organic và hành vi người dùng trên website của bạn trở nên dễ dàng hơn.
1. Đăng nhập vào tài khoản Google Analytics, và nhấp vào “Admin” ở góc phía dưới bên trái.
(Nguồn: Internet)
2. Lựa chọn đối tượng “Property” mà bạn muốn khai thác dữ liệu Search Console và nhấp vào “Property Settings” bên dưới.
(Nguồn: Internet)
3. Cuộn chuột xuống mục “Search Console Settings” và nhấp vào “Adjust Search Console”. Nếu bạn đã xác minh website trong Search Console thông qua việc sử dụng cùng một địa chỉ email rồi thì nó sẽ tự động xuất hiện.
(Nguồn: Internet)
4. Chọn một chế độ xem báo cáo và nhấp “Save”.
(Nguồn: Internet)
Cách xem dữ liệu Google Search Console Data trong Google Analytics
Khi bạn đã hoàn tất các bước ở trên, bạn sẽ truy cập được nhiều loại báo cáo khác nhau trong mục “Acquisition” của Google Analytics.
(Nguồn: Internet)
Nhấp vào “Acquisition” > “Search Console” ở thanh menu bên trái, bạn sẽ thấy có các loại báo cáo sau đây:
Các trang đích (Landing pages)
Báo cáo ở mục này cho bạn biết mọi người đang nhìn thấy những trang nào khi họ truy cập vào website của bạn thông qua các tìm kiếm trên Google. Hãy nhấp vào một địa chỉ URL cụ thể và bạn sẽ nhìn thấy những truy vấn tìm kiếm (search query) nào dẫn người dùng tới trang đó.
(Nguồn: Internet)
Các quốc gia (Countries)
Báo cáo này hiển thị vị trí của những lượng truy cập mà website bạn đang nhận được. Nhấp vào một quốc gia, và bạn có thể nhìn thấy những đối tượng đến từ quốc gia này truy cập vào các landing page nào. Nếu nhấp vào một landing page trong số đó, bạn cũng sẽ biết được những truy vấn nào được thực hiện để dẫn người dùng đến landing page này.
(Nguồn: Internet)
Các thiết bị (Devices)
Báo cáo ở mục “Devices” sẽ hiển thị cho bạn biết mọi người đang tìm kiếm doanh nghiệp của bạn trên các thiết bị của họ như máy tính bảng, máy tính để bàn và điện thoại di động như thế nào.
(Nguồn: Internet)
Các truy vấn (Queries)
Báo cáo ở mục “Queries” cho bạn biết website của mình đang được Google hiển thị đối với những nhóm từ khóa khác nhau nào. Ngoài ra, ở cột “Average Position”, bạn cũng có thể thấy được thứ hạng trung bình của website trong các kết quả tìm kiếm đối với một cụm từ tìm kiếm cụ thể.
(Nguồn: Internet)
Gợi ý thêm: Bạn có muốn tìm kiếm một cách thức dễ dàng hơn nữa để xem các dữ liệu Search Console trong khi đang thao tác trên website của mình? Hãy cài đặt một plug-in, chẳng hạn như MonsterInsights. Có nhiều plug-in cho phép bạn kích hoạt quyền tích hợp Search Console vào ngay trong trình quản lý báo cáo (report panel) để theo dõi dữ liệu thuận tiện và hiệu quả hơn.
Tổng kết
Bây giờ mọi thứ đều đã được thiết lập và xác nhận, bạn có thể bắt đầu khai thác toàn bộ dữ liệu mà Google Search Console mang đến thông qua Google Analytics. Nhưng hãy ghi nhớ những lưu ý sau đây từ Google:
Search Console lưu trữ dữ liệu trong 16 tháng gần nhất. Do đó, các báo cáo SEO trong Analytics cũng có biên độ thời gian tối đa của dữ liệu là 16 tháng. Ngoài ra, các dữ liệu của Search Console sẽ được hiển thị trong Search Console và Analytics 48 giờ sau khi nó được thu thập bởi Search Console.
Chúc các bạn thành công!
ĐƠN VỊ TUYỂN DỤNG CHEFJOB.VN
ĐẦU BẾP - BẾP BÁNH - PHA CHẾ - PHỤC VỤ - BUỒNG PHÒNG
LỄ TÂN - QUẢN LÝ NHÀ HÀNG - KHÁCH SẠN
Hotline: 1900 2175 - Web: www.chefjob.vn
SIÊU THỊ ĐVP MARKET
Chuyên bán sỉ lẻ Nguyên liệu - Dụng cụ - Máy móc
TRÀ SỮA - CAFÉ - QUÁN ĂN - QUÁN KEM - KINH DOANH BÁNH
Hotline: 028 7300 1770 - Web: www.dvpmarket.com







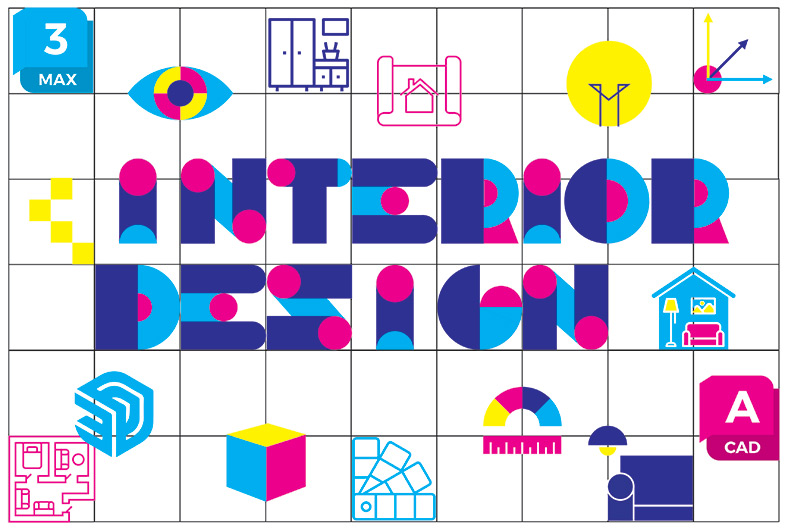

































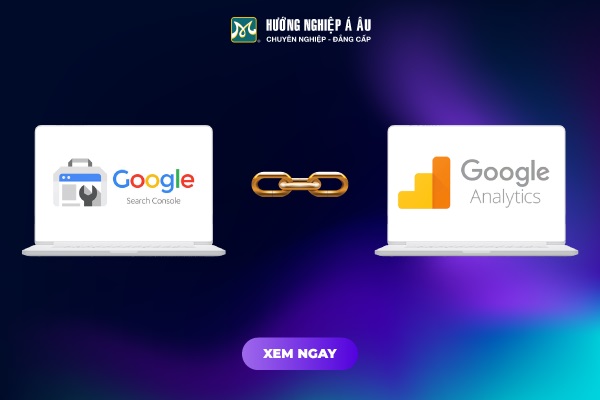
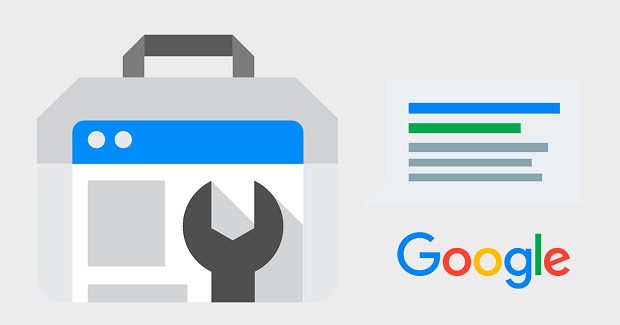
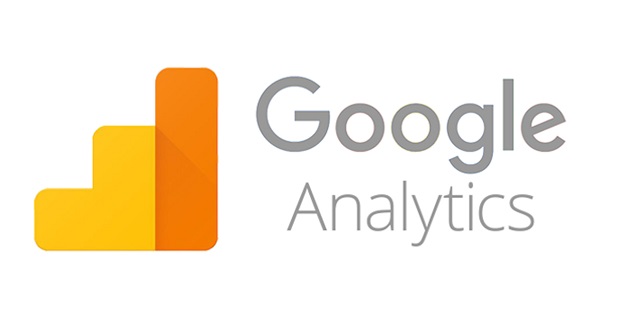
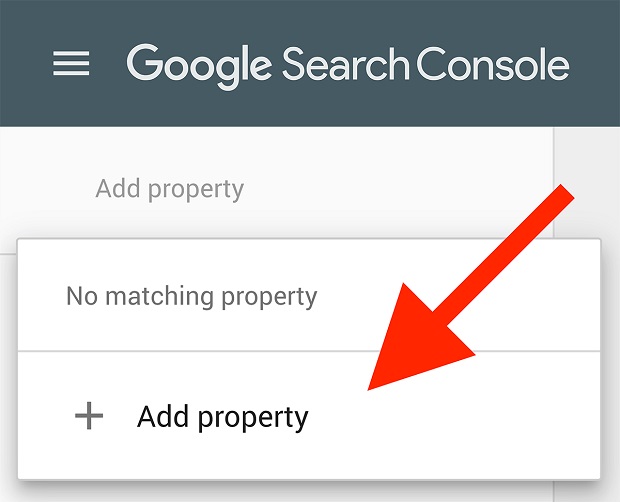
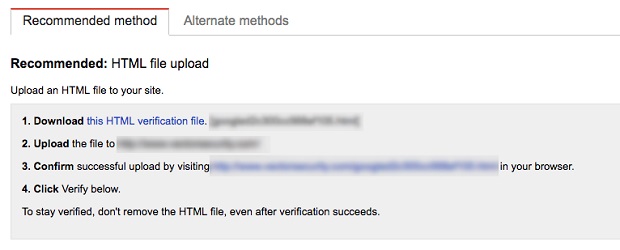
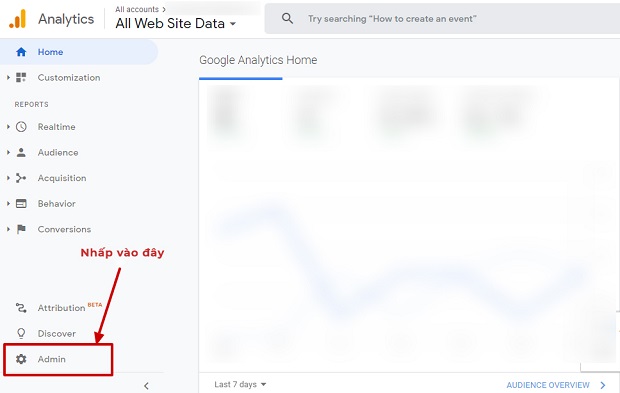
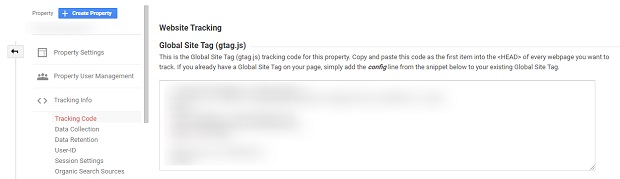
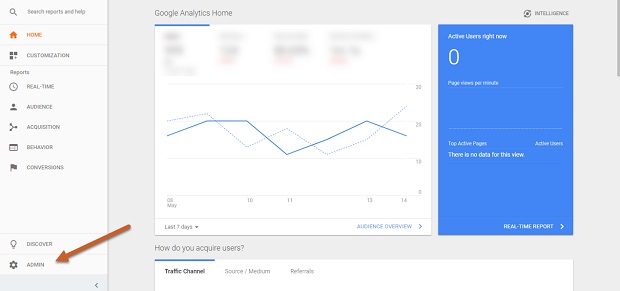
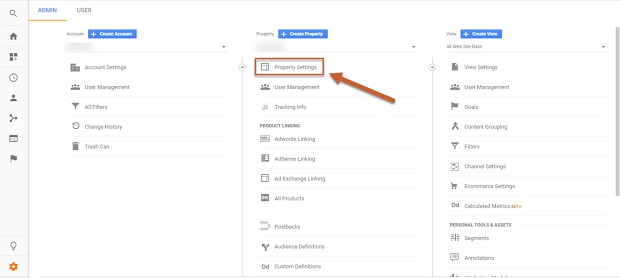
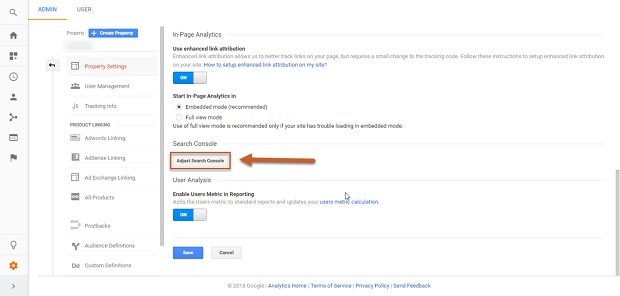
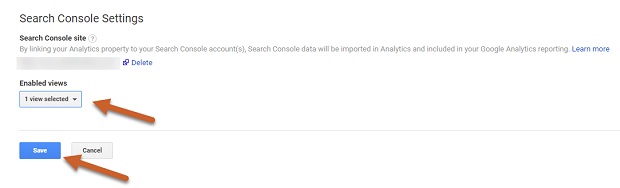
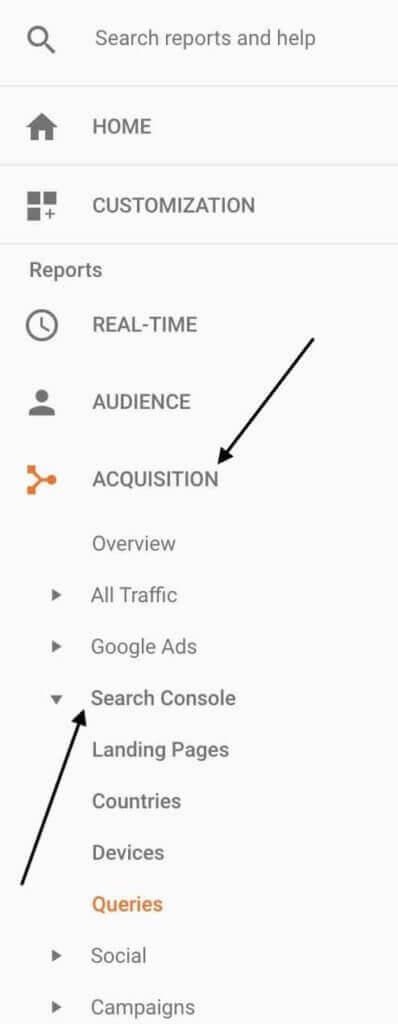
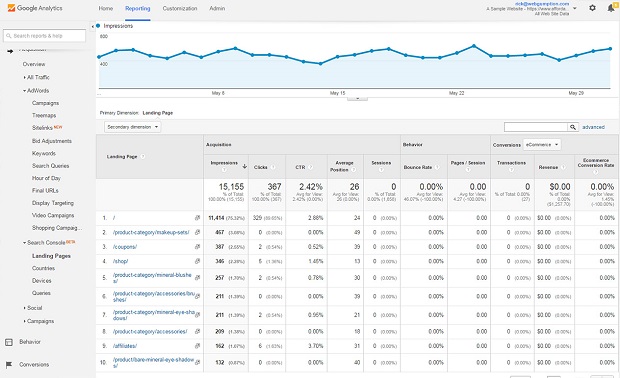
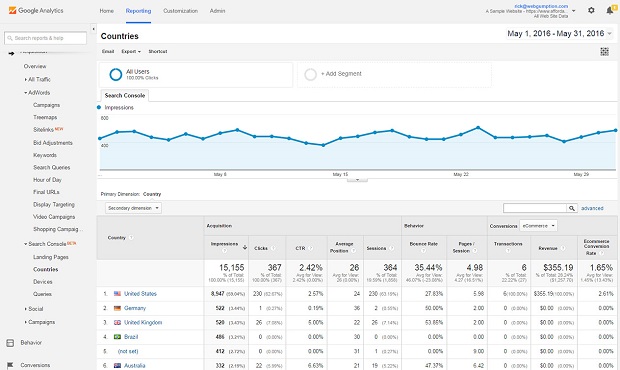
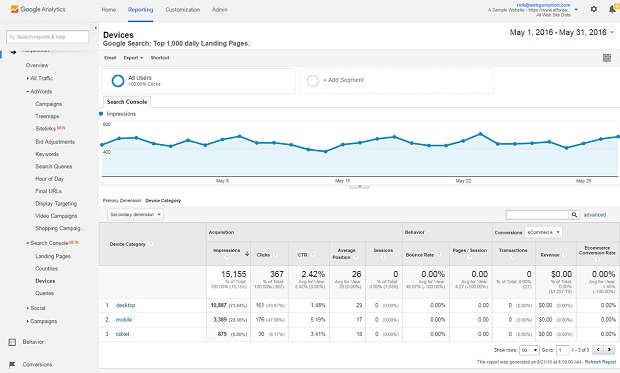
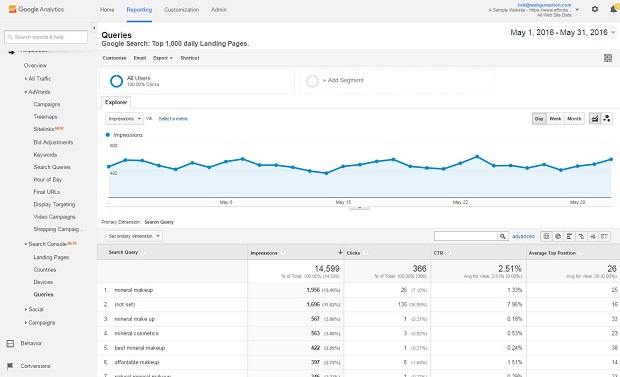
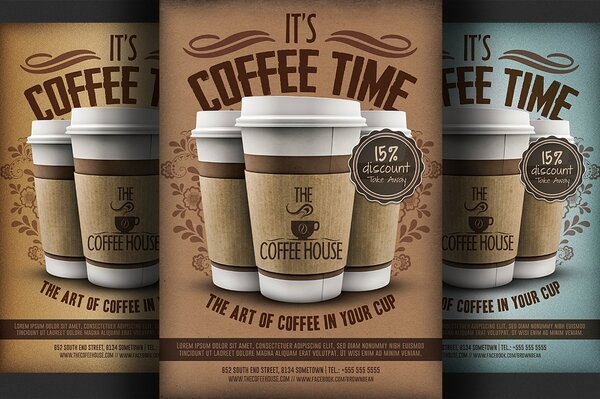


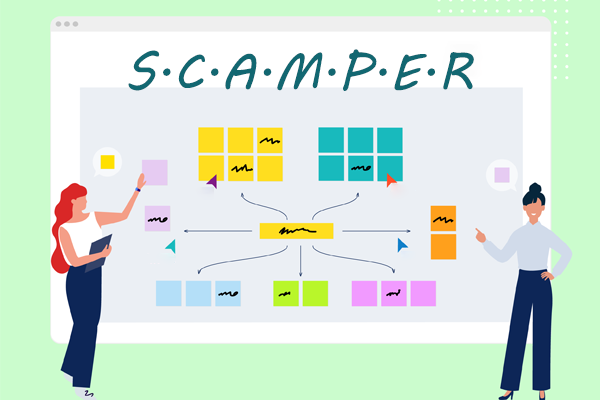
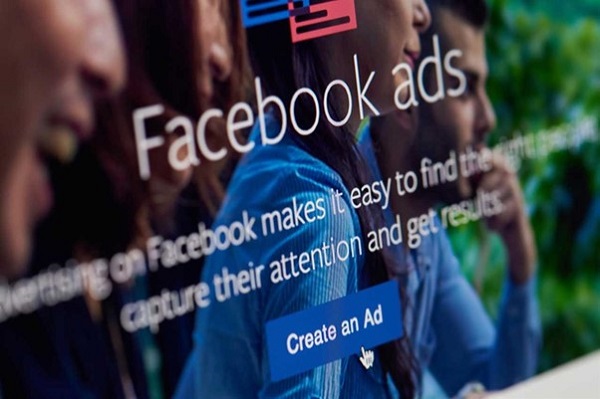

Có (0) bình luận cho: Hướng dẫn kết nối Google Search Console với Google Analytics
Chưa có đánh giá nào.