Hướng Dẫn Sử Dụng Adobe Premiere Pro CC 2018 Cho Người Mới Bắt Đầu
Adobe Premiere Pro là phần mềm chỉnh sửa video chất lượng được nhiều người sử dụng hiện nay. Ứng dụng này cung cấp nhiều tính năng cần thiết giúp các bạn có thể dễ dàng chỉnh sửa và biên tập video một cách nhanh chóng. Nếu đang loay hoay trong việc sử dụng phần mềm này, các bạn hãy đọc ngay bài viết hướng dẫn sử dụng Adobe Premiere Pro CC 2018 dưới đây của Hướng Nghiệp Á Âu để biết thêm thông tin nhé.
Adobe Premiere là gì?
Adobe Premiere Pro là phần mềm chỉnh sửa video phổ biến hiện nay (Ảnh: Internet)
Adobe Premiere là phần mềm chỉnh sửa video do “ông lớn” Adobe phát triển và phát hành. Ứng dụng cung cấp nhiều chức năng như: dựng phim, cắt ghép, xử lý âm thanh… Không chỉ vậy, phần mềm này còn hỗ trợ nhiều định dạng video và cho phép người dùng chia sẻ trên nhiều nền tảng khác nhau. Với Adobe Premiere, bạn có thể tạo ra được các video với hiệu ứng đẹp mắt, có chất lượng cao để phục vụ cho nhiều nhu cầu và mục đích khác nhau.
Có gì mới trong Premiere Pro CC 2018
Các tính năng mới
Với phiên bản Adobe Premiere Pro CC 2018, Adobe đã trang bị rất nhiều các tính năng mới nhằm phục vụ người dùng tốt hơn. Cụ thể:
- Cho phép người dùng chỉnh sửa audio ngay khi đang biên tập video. Điều này sẽ giúp các bạn tiết kiệm được thời gian khi không phải xuất file audio từ ứng dụng khác rồi mới chèn vào video.
- Color match: Nếu muốn chỉnh màu video của mình giống với một video trước đó đã thực hiện, bạn hãy sử dụng tính năng này. Chỉ với 1 nút bấm, Premiere Pro sẽ tự động điều chỉnh màu sắc cho video của bạn giống với sản phẩm trước đó.
- Shared project: Tính năng này của Premiere CC 2018 cho phép các bạn chia sẻ dự án với nhau và có thể chỉnh sửa tác phẩm cùng lúc.
- 360 Video Editing: Cung cấp các công cụ để bạn làm việc với môi trường VR.
- Bổ sung nhiều hiệu ứng mới và cải thiện tương thích với Adobe Audition.
- Hỗ trợ nhiều định dạng mới.
Yêu cầu hệ thống
Các bạn không cần phải có máy tính quá mạnh để có thể cài đặt Adobe Premiere Pro CC 2018. Cụ thể, yêu cầu cấu hình của phần mềm này là:
- Sử dụng bộ xử lý Intel Core 2 hoặc AMD Phenom II hỗ trợ hệ điều hành 64 bit.
- Hệ điều hành: Microsoft Windows 7 SP1 (64 bit) hoặc Windows 8 (64 bit), Windows 8.1 (64 bit), Windows 10 (64 bit).
- RAM: Tối thiểu 4 GB (khuyến nghị 8GB).
- Không gian ổ đĩa cài đặt: Tối thiểu 4 GB.
- Độ phân giải màn hình: 1280 x 800.
- Card âm thanh: Hỗ trợ giao thức ASIO hoặc Microsoft Windows Driver Model, giao thức QuickTime 7.6.6, phần mềm cần thiết để hỗ trợ các hàm QuickTime.
- Ổ cứng không dưới 7200 rpm (round per minute).
Làm quen với giao diện phần mềm
Adobe Premiere Pro CC 2018 có giao diện đơn giản, thân thiện với người dùng, nhờ đó các bạn sẽ dễ dàng làm quen và dễ thao tác.
Giao diện làm việc của Adobe Premiere Pro CC 2018 (Ảnh: Internet)
- Source panel (1): Cửa sổ này hiển thị file âm thanh, file video gốc mà các bạn đã quay. Các bạn có thể thực hiện một số thao tác như phát, dừng, cắt đoạn video… để đưa vào sequence làm việc.
- Program panel (2): Là nơi hiển thị video mà các bạn đang dựng hoặc đã dựng xong. Khu vực này cho phép các bạn xem video với đầy đủ hiệu ứng, âm thanh, hình ảnh mà các bạn đang biên tập và chỉnh sửa.
- Project and media panel (3): Đây là nơi lưu trữ và quản lý các file mà các bạn đã import vào Premiere như file video gốc, file âm thanh, hiệu ứng… Các bạn có thể đổi tên file trong pannel này để dễ quản lý mà không làm ảnh hưởng đến video gốc.
- Timeline panel (4): Đây là nơi mà bạn sẽ thường xuyên làm việc để tạo ra sản phẩm. Các bạn có thể biên tập video, chèn âm thanh, hình ảnh, hiệu ứng… tại cửa sổ này.
Nếu muốn thay đổi vị trí những panel này để tạo ra một giao diện làm việc phù hợp với bản thân, các bạn chỉ cần nhấn giữ chuột tại vị trí tên của các panel và di chuyển đến nơi mình muốn. Sau đó các bạn vào Window => Workspaces => Save as new workspaces để lưu lại giao diện đã chỉnh sửa.
Xem thêm: Tổng Hợp Các Phần Mềm Làm Video Miễn Phí Tốt Nhất Hiện Nay
Thao tác chính khi làm việc với Premiere
Tạo Project
Để bắt đầu chỉnh sửa, dựng phim bằng Adobe Premiere, trước tiên các bạn cần phải tạo project. Đây là nơi lưu trữ dự án của bạn, giúp bạn dễ dàng quản lý, tìm kiếm và chỉnh sửa file của mình khi cần thiết.
Để tạo một project mới, các bạn làm như sau:
Bước 1: Khởi động phần mềm, chọn New Project. Bạn sẽ thấy một bảng thông tin hiện ra.
Bước 2: Điền các thông tin của project vào bảng:
- Name: Tên của Project.
- Location: Vị trí thư mục chứa project này. Các bạn nhấn nút Browse để chọn thư mục mà mình muốn lưu project.
Sau khi đã xong 2 mục trên, các bạn nhấn OK là hoàn thành.
Tạo Project khi Adobe Premiere đang mở
Nếu đang biên tập video mà muốn tạo một project mới, các bạn hãy thực hiện theo các cách sau:
Cách 1: Trên thanh menu, chọn File => New => Project.
Cách 2: Nhấn tổ hợp phím Ctrl + Alt + N (trên windows) hoặc Command + Alt + N (trên macOS)
Tạo sequence
Giao diện khi tạo sequence mới (Ảnh: Internet)
Sequence là thuật ngữ chỉ một bản dựng, là nơi mà bạn sẽ tiến hành thao tác biên tập và chỉnh sửa video. Trong một project bạn có thể tạo ra rất nhiều sequence khác nhau. Bạn có thể tạo Sequence mới ngay khi bắt đầu hoặc có thể thêm vào trong quá trình chỉnh sửa video tùy thuộc vào nhu cầu của bạn khi làm việc.
Cách tạo một Sequence mới:
Bước 1: Thao tác tạo Sequence mới:
- Cách 1: File => New => Sequence (phím tắt là Ctrl + N)
- Cách 2: trong Project and media panel, các bạn nhìn hàng icon bên dưới sẽ có một biểu tượng tên là New item, chọn Sequence.
Bước 2: Sau khi đã nhấn tạo Sequence mới, một bảng chọn sẽ hiện ra. Tại thẻ Sequence preset, bạn lựa chọn 1 preset đã được thiết lập trước trong danh sách Available Presets.
Bước 3: Tại mục Sequence name, các bạn đặt tên cho Sequence rồi nhấn OK.
Import file
Sau khi đã tạo xong project, các bạn cần phải đưa file vào Premiere Pro để bắt đầu biên tập và chỉnh sửa. Để import file, các bạn hãy làm theo các cách sau:
- Cách 1: Menu => File => Import => chọn video muốn chỉnh sửa => OK
- Cách 2: Nhấn chuột phải trong panel Project and media, chọn import. Một cửa sổ hiện ra và các bạn chỉ cần chọn đúng những file mà mình cần, sau đó nhấn OK là xong.
- Cách 3: Kéo những file mà các bạn muốn chỉnh sửa và thả vào panel Project and media.
Không chỉ import từng file riêng lẻ mà các bạn còn có thể import cả 1 folder chứa dữ liệu vào panel Project and media. Việc này giúp các bạn thao tác nhanh hơn và dễ quản lý file khi làm việc với Premiere Pro.
Cắt ghép video
Để cắt ghép video, các bạn hãy sử dụng Razor tool và Selection tool (Ảnh: Internet)
Để thực hiện cắt ghép video, các bạn cần nắm được 2 công cụ là:
- Razor Tool (phím tắt C): Sử dụng để cắt video hoặc audio theo ý muốn trên thanh timeline.
- Move Tool (phím tắt V): Dùng để di chuyển video hoặc audio đến vị trí mong muốn trên thanh timeline. Move tool cũng được dùng để kéo dài hoặc rút ngắn video và audio.
Thực hiện cắt video rất đơn giản, bạn chỉ cần nhấn phím tắt C để chọn Razor Tool, sau đó di chuột đến vị trí cần cắt trên thanh timeline và nhấn chuột trái. Sau khi cắt video, bạn có thể sử dụng Selection Tool để di chuyển đoạn video đã cắt đến các vị trí khác nhau trên thanh timeline. Để ghép video, bạn chỉ cần sử dụng Selection Tool di chuyển đoạn video cần ghép về sát với đoạn video gốc là xong.
Chỉnh âm thanh
Để tạo hiệu ứng âm thanh khi chuyển cảnh trong video, bạn làm như sau:
- Chọn clip mà các bạn cần chỉnh âm thanh.
- Chọn thẻ Effect => Audio transitions => Chọn lựa hiệu ứng âm thanh phù hợp.
- Kéo thả hiệu ứng âm thanh vào vị trí mong muốn.
- Điều chỉnh độ ngắn dài của âm thanh trực tiếp trên Timeline hoặc Effect controls.
Ngoài ra, để biên tập âm thanh một cách dễ dàng hơn, các bạn cần biết thêm một vài công cụ sau:
- Nhấn icon M ở thanh audio trên timeline: Tắt tiếng 1 thanh audio.
- Nhấn icon S ở thanh audio trên timeline: chỉ cho 1 kênh âm thanh phát tiếng.
Tạo chuyển động
Giao diện tạo keyframe trên Adobe Premiere Pro (Ảnh: Internet)
Trước khi tạo chuyển động cho video, các bạn cần phải biết keyframe là gì? Hiểu một cách đơn giản, Keyframe là một vị trí trên timeline đánh dấu sự bắt đầu hoặc kết thúc của quá trình thay đổi các thông số như Opacity (độ trong suốt), Position (vị trí), Scale (phóng to, thu nhỏ) …
Để tạo chuyển động cho video, các bạn đặt 1 Keyframe bắt đầu và 1 Keyframe kết thúc trên thanh timeline. Ở giữa hai Keyframe này, các thông số trên bắt đầu thay đổi. Việc thay đổi các thông số này theo thời gian sẽ tạo ra những chuyển động cho video. Ví dụ: Bạn muốn tạo chuyển động cho chữ trong video to hơn. Ở điểm A bạn đặt 1 Keyframe bắt đầu có thông số chữ là 100, tại điểm B bạn đặt 1 Keyframe kết thúc có thông số chữ là 150. Khi cho chạy video, chữ sẽ bắt đầu thay đổi thông số từ 100 ở điểm A và to dần thành 150 ở điểm B. Đó là cách các bạn tạo ra những chuyển động cho video của mình.
Cách thực hiện như sau:
- Chọn điểm bắt đầu chuyển động: Bạn dịch chuyển kim thời gian đến vị trí mà bạn mong muốn video có chuyển động như phóng to, thu nhỏ, xoay tròn…
- Tạo Keyframe bắt đầu: Bạn chọn thẻ Effect Control, chọn hiệu ứng mà mình muốn sử dụng và đặt thông số bắt đầu. Sau đó click vào biểu tượng đồng hồ ở ngay đầu hiệu ứng để tạo 1 keyframe.
- Chọn điểm kết thúc chuyển động: Các bạn di chuyển kim thời gian đến vị trí muốn kết thúc chuyển động.
- Tạo keyframe kết thúc: Các bạn điều chỉnh thông số của hiệu ứng tại thời điểm kết thúc. Ngay khi vừa chỉnh thông số xong thì 1 Keyframe mới sẽ được tạo ra.
Với những bước đơn giản như trên, các bạn đã tạo ra được những chuyển động đẹp mắt cho video. Cách tạo chuyển động này thường được ứng dụng để chuyển qua lại giữa các cảnh trong video.
Thêm text
Chèn chữ giúp cho video đẹp mắt và thu hút người xem hơn (Ảnh: Internet)
Để thêm text vào video một cách đơn giản, các bạn hãy thực hiện theo cách dưới đây:
Trong thanh công cụ kế bên Timeline Panel, bạn bấm vào biểu tượng chữ T (Type tool) để chèn text vào video. Có 2 tùy chọn chèn text là chèn theo chiều ngang và chiều dọc. Sau khi bấm vào, bạn rê chuột vào video và vẽ ra một vùng chọn để đánh chữ.
Nếu muốn di chuyển text, các bạn chọn Selection Tool và kéo vùng text đến vị trí mình muốn. Còn nếu muốn xóa chữ, các bạn cũng sử dụng Selection Tool chọn vùng chữ rồi nhấn Delete.
Khi đánh chữ xong, để thay đổi hoặc tạo thêm hiệu ứng cho chữ, các bạn hãy nhấn vào thẻ Effect Control. Thẻ này sẽ giúp bạn chỉnh sửa vùng text vừa tạo, bao gồm các tùy chọn như chọn font chữ, cỡ chữ, căn lề, giãn khoảng cách ký tự, chỉnh màu text… và rất nhiều thứ khác.
Premiere Pro cũng cung cấp thêm một công cụ là Essential Graphics, giúp bạn có thể tùy chỉnh chữ theo các mẫu có sẵn trong thư viện của Adobe. Khi sử dụng công cụ này, Premiere tạo ra 1 bảng tùy chỉnh để các bạn có thể chỉnh sửa file mẫu này theo ý của mình. Ngoài ra, bạn cũng có thể tải file hiệu ứng chữ mà mình có lên Premiere ở mục Install Motion Graphics.
Chỉnh màu video
Sử dụng Color Wheels để chỉnh màu trong Premiere Pro CC 2018 (Ảnh: Internet)
Premiere cung cấp cho người dùng một công cụ tên là Lumetri Color dùng để chính màu cho video. Với công cụ này, các bạn có thể điều chỉnh màu sắc, cân bằng nhiệt độ màu… để tạo ra những video có màu sắc đẹp mắt. Dưới đây là các bước thực hiện:
Bước 1: Mở công cụ Lumetri Color trên Premiere Pro
Chọn Window – Workpaces – Color hoặc nhấn vào tab color trên thanh workspaces. Lúc này, bảng tùy chỉnh Lumetri Color sẽ được mở ra, các bạn chọn video mà mình muốn chỉnh màu rồi bắt đầu thao tác trên Lumetri Color.
Bước 2: Sử dụng Basic Correction để cân bằng màu sắc và ánh sáng cho footage
Ở mục Basic Correction, bạn có 4 tùy chọn để cân chỉnh lại màu sắc và ánh sáng cho cảnh quay của mình, bao gồm:
- White balance (cân bằng trắng): Sử dụng tùy chọn này khi cảnh quay của bạn bị nghiêng quá nhiều về 1 dải màu. Tính năng này cho phép bạn sử dụng 2 thanh Temperature và Tint để điều chỉnh màu sắc của video theo ý mình.
- Tone: Tùy chọn này giúp các bạn cân chỉnh lại độ sáng tối của cảnh quay trong trường hợp cảnh bị quá sáng hoặc quá tối. Với các chức năng như Exposurem Contrast, Black, Whites… Tone sẽ giúp bạn tạo điểm nhấn sáng tối hoặc tương phản cho footage của mình.
- Saturation: Công cụ này cho phép bạn điều chỉnh độ bão hòa của các kênh màu trong video
- Input LUT: đây là công cụ cho phép người dùng lựa chọn preset màu (LUT) có sẵn trong Adobe Premiere hoặc lựa chọn LUT mà người dùng sẵn có. Đây là cách thức giúp bạn chỉnh màu video một cách nhanh chóng và ưng ý trong thời gian rất nhanh.
Bước 3: Chỉnh màu (color grading) cho footage
Bước tiếp theo, các bạn sử dụng 1 trong các công cụ dưới đây hoặc có thể sử dụng kết hợp với nhau để điều chỉnh màu sắc một cách hài hòa trong video:
Creative – Look
Với công cụ này, bạn có thể sử dụng một số preset có sẵn được gọi là Look. Bạn chỉ cần input các preset này vào Premiere rồi chọn lựa, chỉnh thêm 1 vài thông số cho phù hợp là hoàn thành.
Ngoài cách làm trên, cũng có thể tự mình chỉnh màu cho cho video để tạo răng màu sắc riêng của mình bằng công cụ Adjustment. Công cụ này cho phép người dùng điều chỉnh về Faded Film (tạo lớp bóng mờ), Sharpen (tăng độ sắc nét) …
Curves
Là công cụ kết hợp giúp thay đổi cả độ sáng (Brightness) và độ tương phản (Contrast) của chung 3 kênh RGB hoặc từng kênh riêng biệt. Curves bao gồm 2 tùy chỉnh:
- Hue Saturation Curves: nâng từng vùng mảng màu của footage
- RGB Curves: điều chỉnh màu sắc của 3 kênh màu red, green, blue.
Color Wheels
Là một vòng tròn màu sắc bao gồm 3 phần là Shadow, Midtones và Higlights. Công cụ này có tác dụng điều chỉnh màu của vùng tối (Shadow), vùng sáng trung bình (Midtones) và vùng sáng nhất (Highlights) cho video. Để điều chỉnh thông số này, bạn chỉ cần kéo tâm của vòng tròn ngả về phần màu mà mình muốn.
Vignette
Là công cụ giúp làm tối phần viền để làm nổi bật điểm giữa của video. Lưu ý, công cụ này không thể thay đổi hình dạng và điểm chính giữa của nó.
Hy vọng với bài viết hướng dẫn sử dụng Adobe Premiere Pro CC 2018 trên đây của Hướng Nghiệp Á Âu, các bạn đã hiểu và sẽ làm được những sản phẩm video chất lượng cho riêng mình. Nếu đang có ý định làm việc trong ngành truyền thông và đang tìm kiếm một địa chỉ học quay dựng phim uy tín và chất lượng, các bạn hãy nhấc máy lên và gọi ngay đến số tổng đài 1800 255748 hoặc điền vào form bên dưới để được Hướng Nghiệp Á Âu tư vấn nhanh chóng và chính xác nhất nhé.
ĐƠN VỊ TUYỂN DỤNG CHEFJOB.VN
ĐẦU BẾP - BẾP BÁNH - PHA CHẾ - PHỤC VỤ - BUỒNG PHÒNG
LỄ TÂN - QUẢN LÝ NHÀ HÀNG - KHÁCH SẠN
Hotline: 1900 2175 - Web: www.chefjob.vn
SIÊU THỊ ĐVP MARKET
Chuyên bán sỉ lẻ Nguyên liệu - Dụng cụ - Máy móc
TRÀ SỮA - CAFÉ - QUÁN ĂN - QUÁN KEM - KINH DOANH BÁNH
Hotline: 028 7300 1770 - Web: www.dvpmarket.com







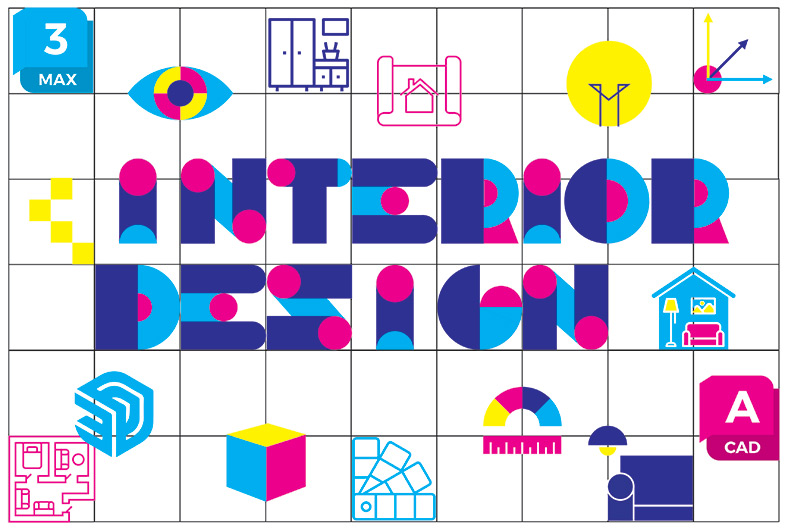

































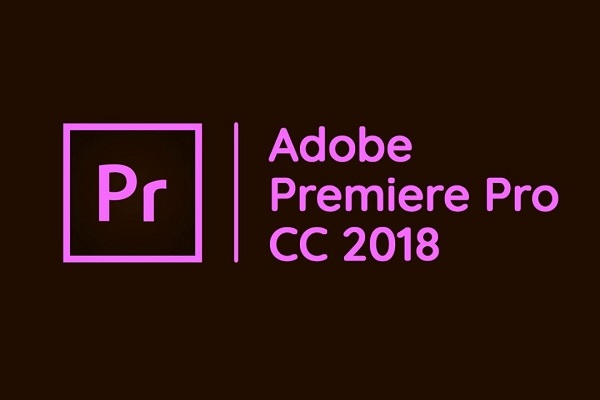
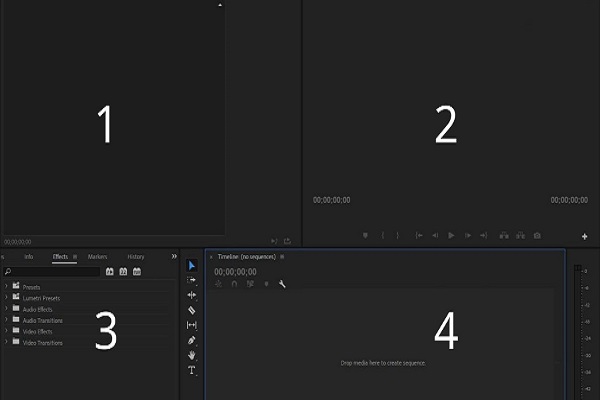
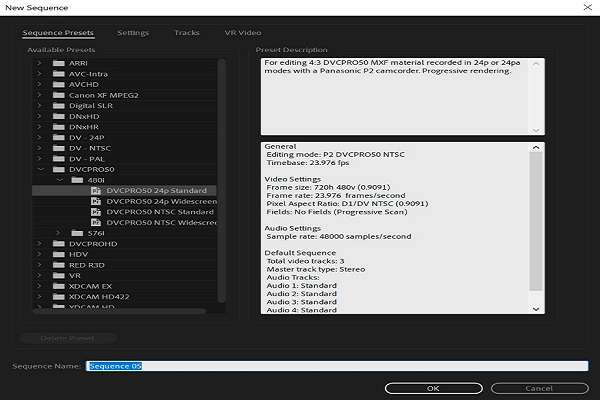
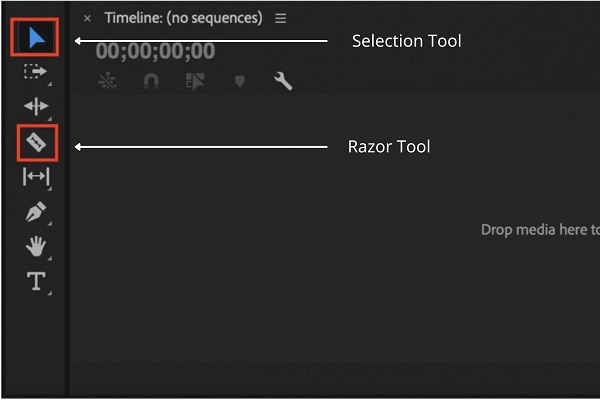
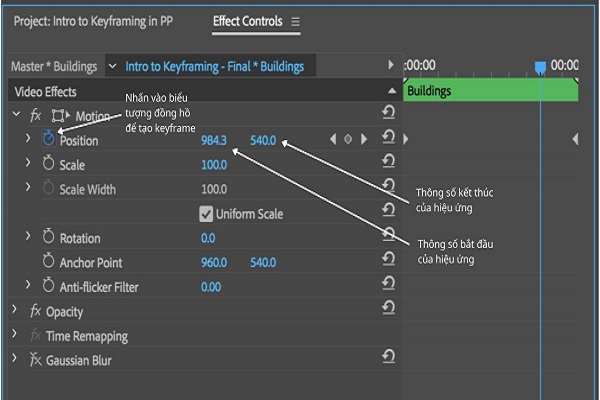
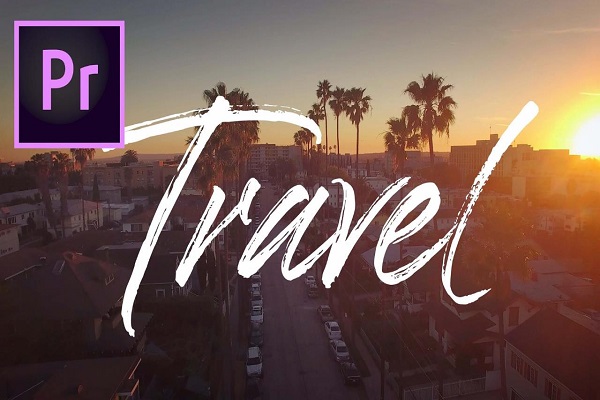
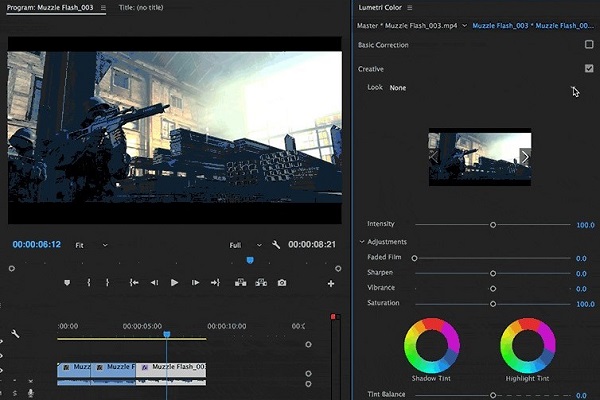
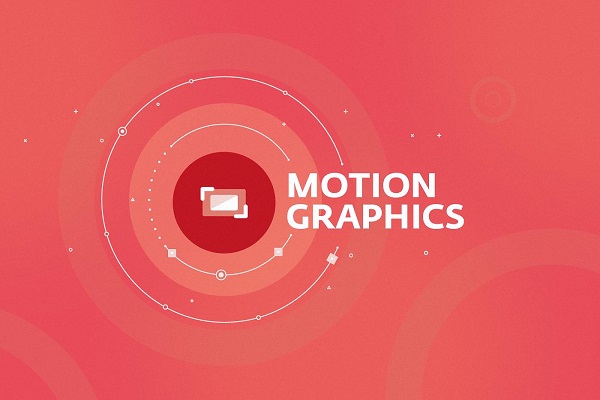
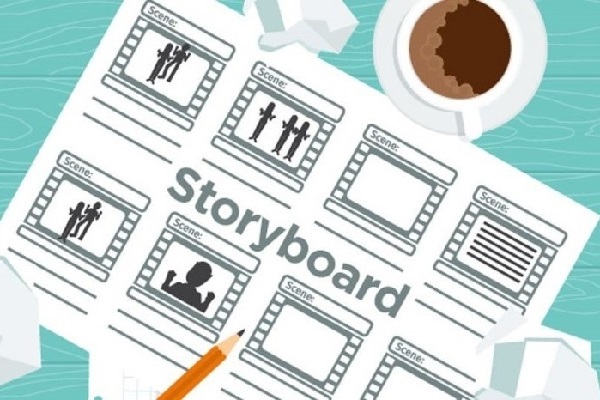

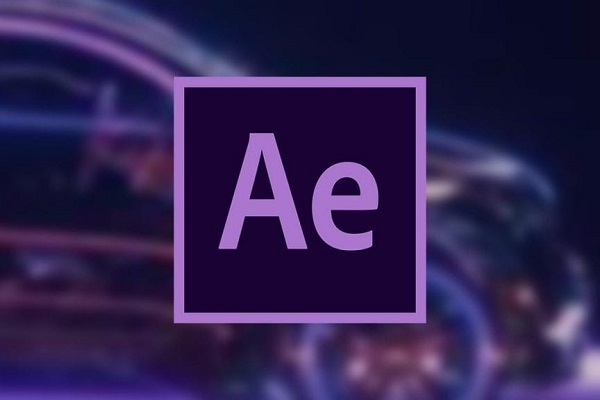

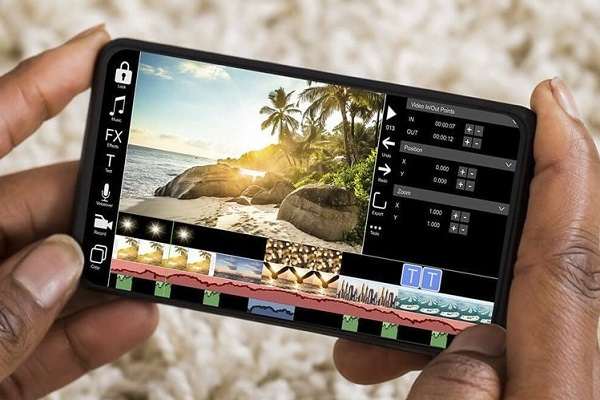
Có (0) bình luận cho: Hướng Dẫn Sử Dụng Adobe Premiere Pro CC 2018 Cho Người Mới Bắt Đầu
Chưa có đánh giá nào.