Command Prompt Là Gì? Các Lệnh CMD Phổ Biến Trong Windows
Command Prompt là một công cụ dòng lệnh đa năng, được sử dụng rất phổ biến trong Windows. Ứng dụng này cho phép người dùng thực hiện nhanh chóng các tác vụ quản lý hệ thống thông tin từ đơn giản đến phức tạp, dành riêng cho thiết bị sử dụng hệ điều hành Windows. Bài viết dưới đây, Học Viện Công Nghệ Thông Tin – Hướng Nghiệp Á Âu sẽ giúp bạn tìm hiểu rõ hơn về khái niệm Command Prompt là gì cũng như cách nhận biết và triển khai một số dòng lệnh CMD hữu ích trên máy tính của mình.
Command Prompt là công cụ không thể thiếu trong Windows (Ảnh: Internet)
Command Prompt Là Gì?
Command Prompt hay CMD, là công cụ dòng lệnh tích hợp trong hệ điều hành Windows. Đây là giao diện giúp người dùng thực hiện các tác vụ như quản lý hệ thống, quản lý tập tin, cài đặt cấu hình hệ thống, kiểm tra trạng thái mạng, xử lý lỗi phần mềm…
Nền tảng Command Prompt thường được đội ngũ vận hành hệ thống IT sử dụng để thực hiện nhanh tác vụ đơn giản và tối ưu các hoạt động nâng cao trong hệ điều hành Windows. CMD giúp người dùng dễ dàng quản lý, giám sát tài nguyên máy tính, hệ thống dữ liệu và cải thiện hiệu suất hệ thống.
CMD hoạt động như một cầu nối giữa người dùng và hệ điều hành, cho phép thực thi đa dạng tác vụ mà không cần giao diện đồ họa. Ví dụ, thông thường nếu người dùng muốn truy cập vào một ứng dụng nào đó sẽ mất nhiều thời gian kết nối và khởi chạy thì với Command Prompt, bạn chỉ cần nhập câu lệnh đơn giản là có thể mở ứng dụng sau một cú nhấp chuột.
Command Prompt là một ứng dụng hữu ích, giúp người dùng xử lý nhiều tác vụ trong thời gian ngắn (Ảnh: Internet)
2 Cách Chạy Command Prompt Trên Windows Đơn Giản Nhất
Cách 1: Sử Dụng Hộp Thoại Run
- Bước 1: Nhấn tổ hợp phím Windows + R để mở hộp thoại Run.
- Bước 2: Gõ “cmd” và nhấn Enter.
Cách 2: Sử Dụng Thanh Tìm Kiếm
- Bước 1: Nhấn chuột vào biểu tượng tìm kiếm ở góc trái màn hình.
- Bước 2: Nhập “cmd” rồi chọn phần mềm Command Prompt.
Command Prompt có cách mở rất nhanh chóng trên Windows
Tổng Hợp 15 Câu Lệnh CMD Phổ Biến Trong Windows
Lệnh PING
Công dụng: Kiểm tra tình trạng kết nối internet của máy tính.
Cú pháp: ping + địa chỉ IP hoặc tên miền
Lệnh Shutdown
Công dụng: Tắt nguồn và khởi động lại máy tính.
Cú pháp:
– Tắt máy: Shutdown -s -t [a]
– Khởi động: Shutdown -r -t [a]
Trong đó, a là thời gian tắt máy, đơn vị được tính bằng giây.
Lệnh Tracert
Công dụng: Giúp người dùng quan sát đường đi của gói tin từ thiết bị chủ đến thiết bị đích để xem các gói tin di chuyển qua router hay server nào.
Cú pháp: tracert ip/host
Lệnh Ipconfig
Công dụng: Hiển thị tên miền, địa chỉ IP, DNS… mà thiết bị đang sử dụng.
Cú pháp: ipconfig /all
Lệnh Dir
Công dụng: Xem nội dung file, folder.
Cú pháp: DIR [drive:] [path] [filename]
Trong đó:
– path: link liên kết đến file, folder.
– filename: Tên file, folder.
Lệnh Del
Công dụng: Xóa file.
Cú pháp: del [/p][/f][/s][/q][/a[[:]attributes]] “tên tệp”
Trong đó:
– /p: Hiển thị tệp tin trước khi xóa.
– /f: Xóa tệp có thuộc tính read – only (chỉ đọc).
– /s: Xóa tệp nằm trong thư mục con.
– /q: Xóa tệp mà không cần xác nhận.
– /a[[:]attributes]: Xóa tệp dựa trên thuộc tính.
Lệnh Taskkill
Công dụng: Tắt ứng dụng đang chạy.
Cú pháp: taskkill /f /im “tên ứng dụng”.exe
Lệnh Copy
Công dụng: Sao chép file từ vị trí này sang vị trí khác.
Cú pháp: copy “địa chỉ copy” “địa chỉ lưu file copy” /y
Trong đó: /y là thuộc tính copy tệp không cần xác nhận.
Lệnh Delete
Công dụng: Xóa value trong Registry.
Cú pháp: reg delete KeyName [/v ValueName] [/f
Trong đó: /v ValueName là tên value cần xóa.
Lệnh Rd
Công dụng: Xóa thư mục.
Cú pháp: RD /s /q “thư mục cần xóa”
Trong đó:
– /s: Xóa toàn bộ thư mục.
– /q: Xóa thư mục mà không cần xác nhận.
Lệnh Md
Công dụng: Tạo thư mục mới.
Cú pháp: MD “đường dẫn lưu file cần tạo”/“tên thư mục cần tạo”
Lệnh Reg
Công dụng: Tạo và chỉnh sửa Registry.
Cú pháp: REG ADD KeyName [/v ValueName] [/t Type] [/s Separator] [/d Data] [/f]
Trong đó:
– KeyName: Đường dẫn đến key.
– /v ValueName: Tên value cần tạo.
– /t Type: Kiểu dữ liệu.
– /d Data: Giá trị value.
Lệnh Regedit.ext
Công dụng: Khởi chạy file có đuôi .reg.
Cú pháp: Regedit.exe /s “nơi chứa file .reg”
Trong đó: /s là thuộc tính không cần xác nhận.
Lệnh Netstat
Công dụng: Liệt kê các kết nối ra vào thiết bị.
Cú pháp: Netstat [/a] [/e] [/n]
Trong đó:
– /a: hiển thị tất cả các kết nối đang được mở.
– /e: số liệu thống kê Ethernet.
– /n: hiển thị các địa chỉ kết nối.
Lệnh Attrib
Công dụng: Thiết lập thuộc tính cho file, folder.
Cú pháp: ATTRIB -a -s -h -r “file, thư mục” /s /d
hoặc ATTRIB +a +s +h +r “file, thư mục” /s /d
Trong đó:
– Dấu –: Loại bỏ thuộc tính.
– Dấu +: Thêm vào thuộc tính.
– a: thuộc tính lưu trữ.
– s: thuộc tính hệ thống.
– h: thuộc tính ẩn.
– r: thuộc tính chỉ đọc.
– /s: áp dụng cho tất cả các file trong thư mục.
– /d: đặt thuộc tính cho file, thư mục.
Tập hợp câu lệnh CMD được sử dụng nhiều nhất (Ảnh: Internet)
Các Dòng Mã Lệnh CMD Thú Vị Trong Windows
Tìm Kiếm Thông Tin Nhanh Chóng
Dòng lệnh Cal hỗ trợ hiển thị lịch làm việc của người dùng ở thời điểm hiện tại hoặc tra cứu lịch sử, lập kế hoạch tương lai.
Dòng lệnh Findstr giúp người dùng dễ dàng truy cập vào các dữ liệu được chỉ định mà không cần trải qua các bước tìm kiếm rắc rối, mất thời gian.
Các Phím Chức Năng
- Phím F1: Hiển thị thông tin trợ giúp về dòng lệnh đang thực hiện.
- Phím F2: Chỉnh sửa dòng lệnh hiện tại.
- Phím F3: Lặp lại dòng lệnh vừa mới thực thi.
- Phím F4: Xóa lịch sử dòng lệnh.
- Phím F5: Làm mới thư mục hiện tại.
- Phím F6: Di chuyển các thư mục con trong thư mục đang thao tác.
- Phím F7: Hiển thị tất cả thư mục con trong thư mục đang thao tác.
- Phím F8: Xóa ký tự vừa mới nhập.
- Phím F9: Hoàn thành dòng lệnh đang nhập.
- Phím F10: Mở menu trong CMD.
Xem Lịch Sử Lệnh
Dòng lệnh history và doskey có công dụng hiển thị tổng hợp dòng lệnh đã sử dụng trong lịch sử, giúp người dùng dễ dàng truy cứu lại những thao tác đã từng thực hiện trước đó.
Đánh Giá Hiệu Suất Mạng
Một tính năng rất đặc biệt của Command Prompt là có thể kiểm tra chất lượng internet, đánh giá hiệu quả hoạt động của hệ thống mạng thông qua dòng lệnh rất phổ biến là Ping.
Thu Thập Thông Tin Toàn Diện Về Hệ Thống
Dòng lệnh Systeminfo cung cấp nhanh chóng thông tin về các thiết bị phần cứng, phần mềm, phiên bản Windows…, hỗ trợ người dùng phát hiện lỗi trong hệ thống IT để đưa ra biện pháp giải quyết kịp thời.
Command Prompt là “cánh tay phải” đắc lực của các quản trị viên và chuyên gia công nghệ (Ảnh: Internet)
Với khả năng kiểm soát toàn diện hệ thống, xử lý các tác vụ một cách nhanh chóng và linh hoạt, Command Prompt xứng đáng là “trợ thủ đắc lực” của hệ điều hành Windows. Mong rằng bài viết trên đã đem đến cho bạn thông tin hữu ích về khái niệm Command Prompt là gì và các câu lệnh CMD từ cơ bản đến nâng cao. Cùng đón xem những bài viết tiếp theo của Học Viện Công Nghệ Thông Tin – Hướng Nghiệp Á Âu để khám phá thêm nhiều kiến thức và giải pháp công nghệ hàng đầu hiện nay.
ĐƠN VỊ TUYỂN DỤNG CHEFJOB.VN
ĐẦU BẾP - BẾP BÁNH - PHA CHẾ - PHỤC VỤ - BUỒNG PHÒNG
LỄ TÂN - QUẢN LÝ NHÀ HÀNG - KHÁCH SẠN
Hotline: 1900 2175 - Web: www.chefjob.vn
SIÊU THỊ ĐVP MARKET
Chuyên bán sỉ lẻ Nguyên liệu - Dụng cụ - Máy móc
TRÀ SỮA - CAFÉ - QUÁN ĂN - QUÁN KEM - KINH DOANH BÁNH
Hotline: 028 7300 1770 - Web: www.dvpmarket.com







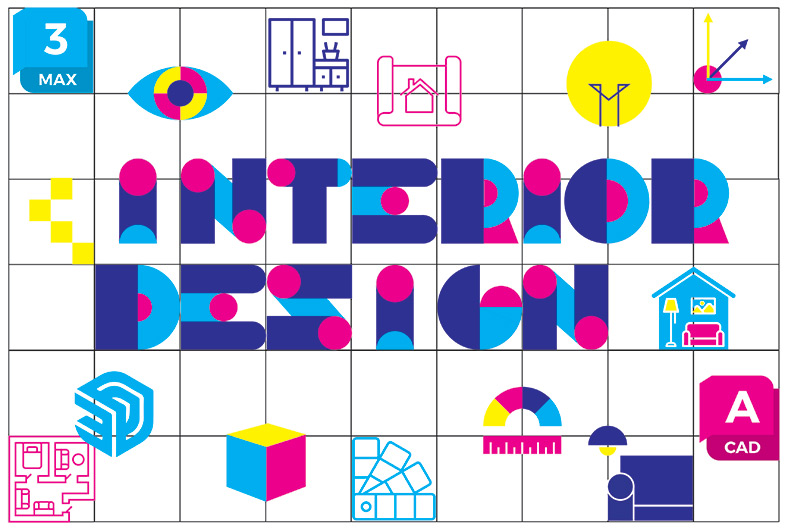

































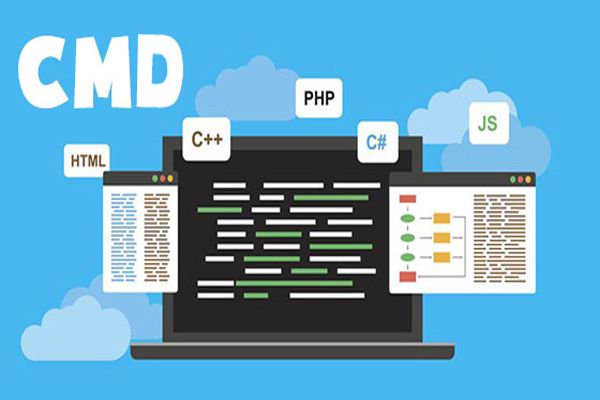

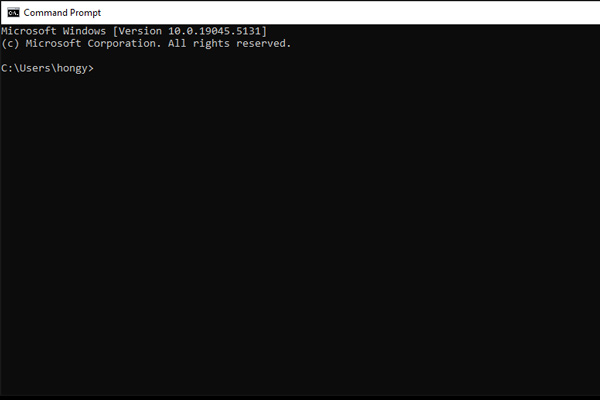

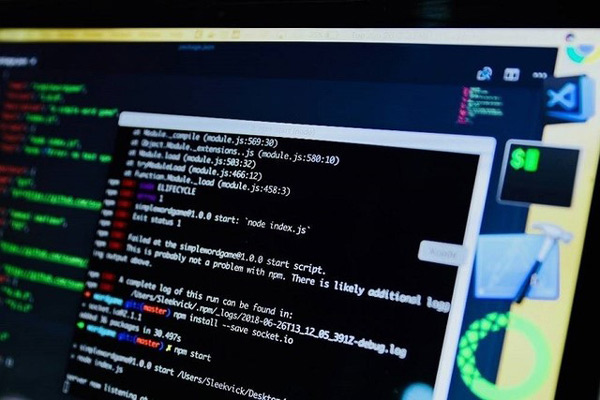


Có (0) bình luận cho: Command Prompt Là Gì? Các Lệnh CMD Phổ Biến Trong Windows
Chưa có đánh giá nào.